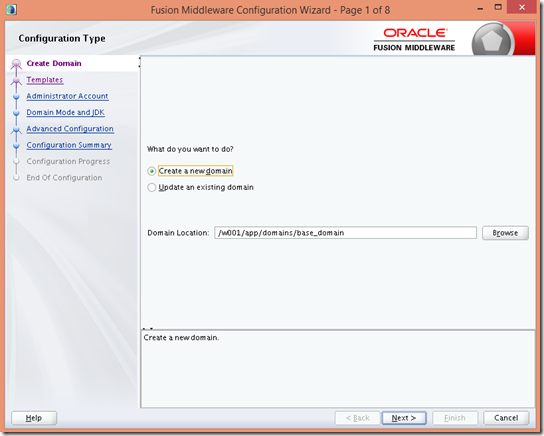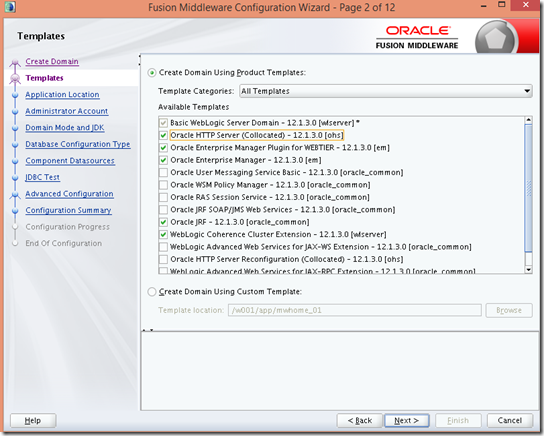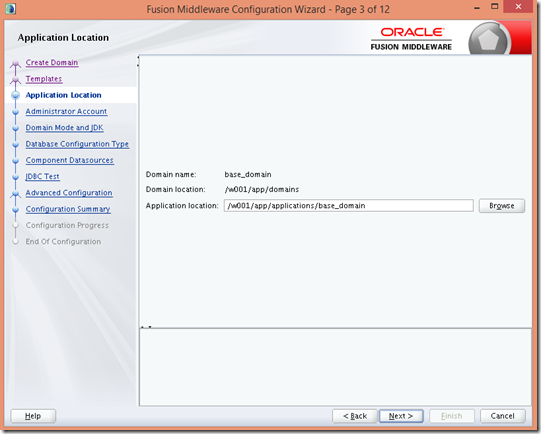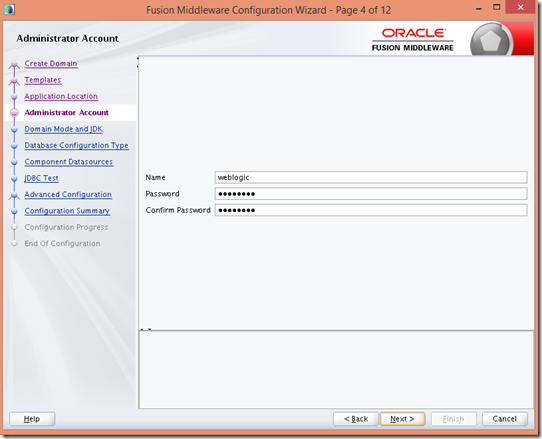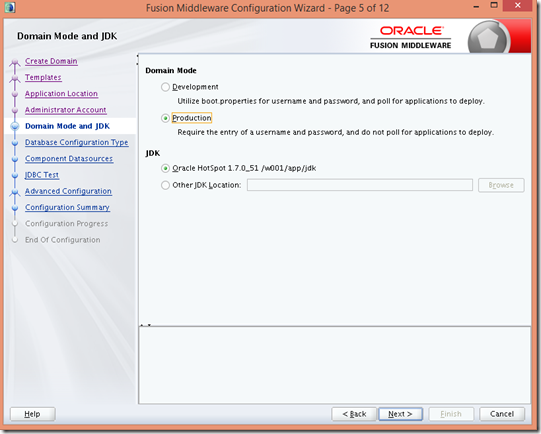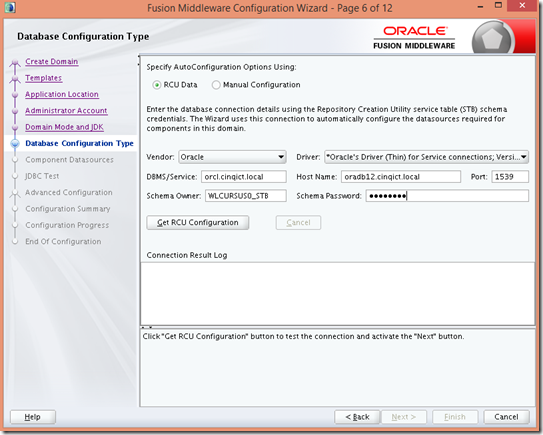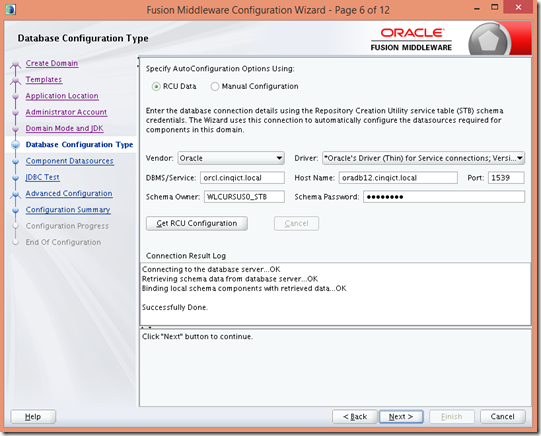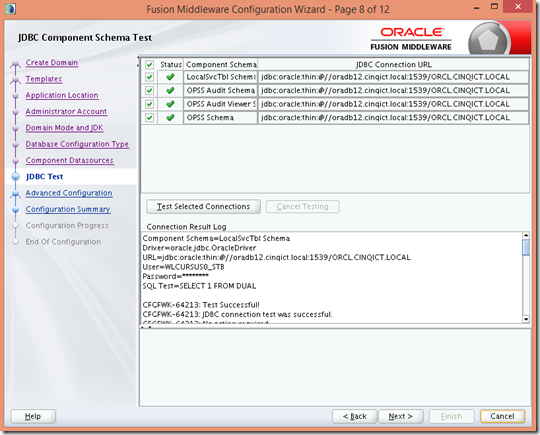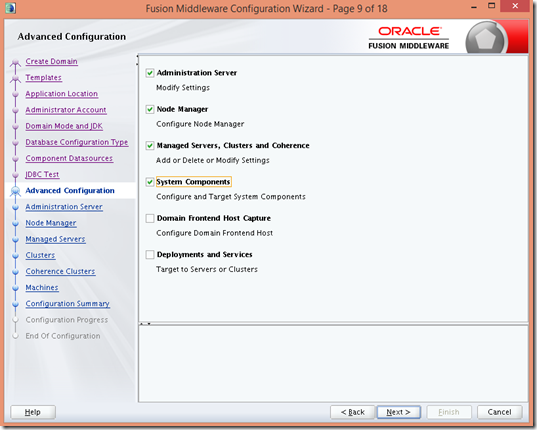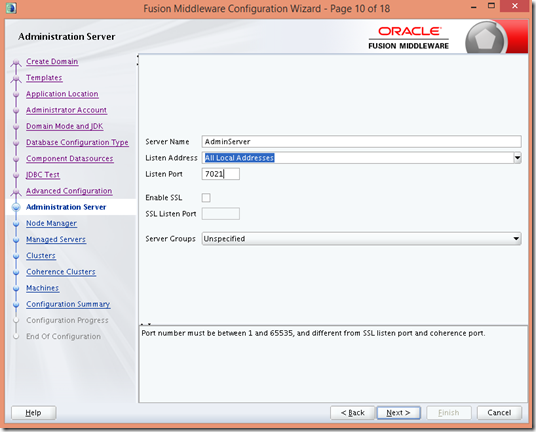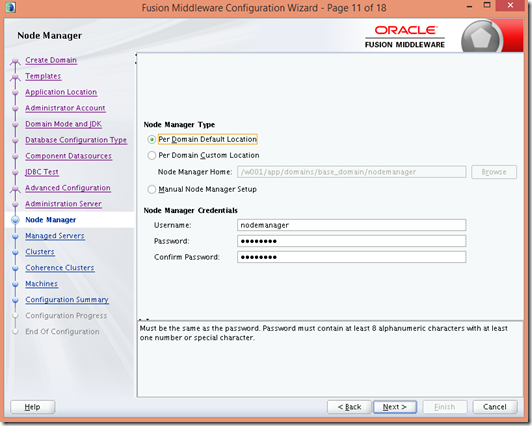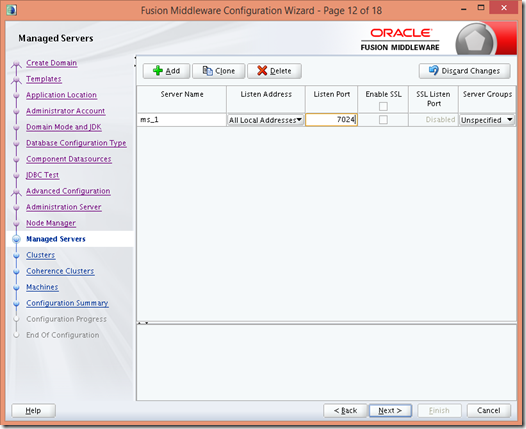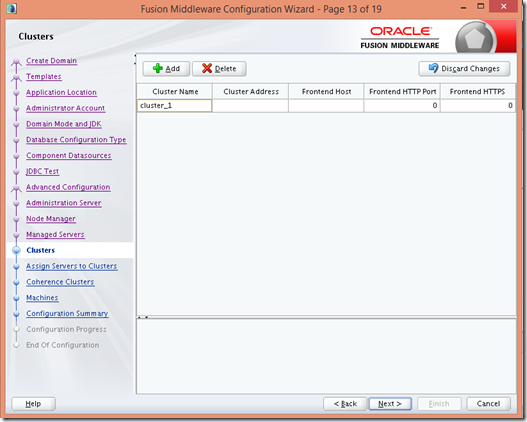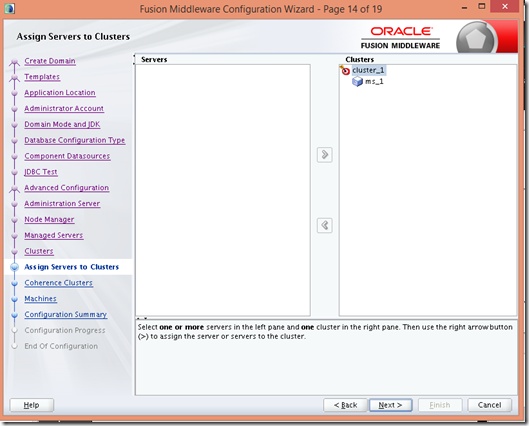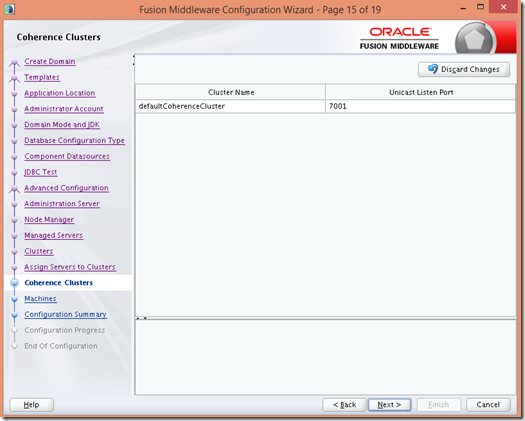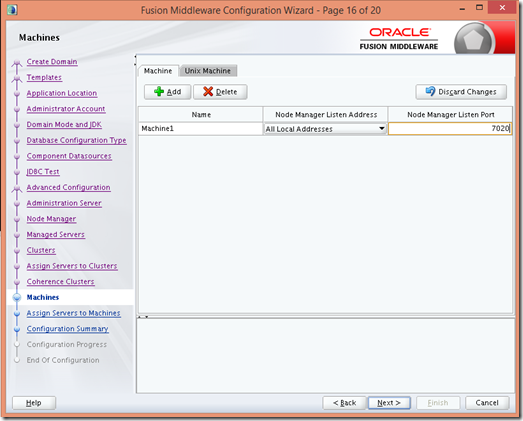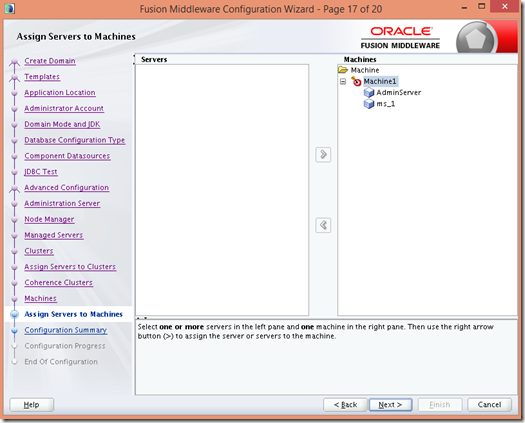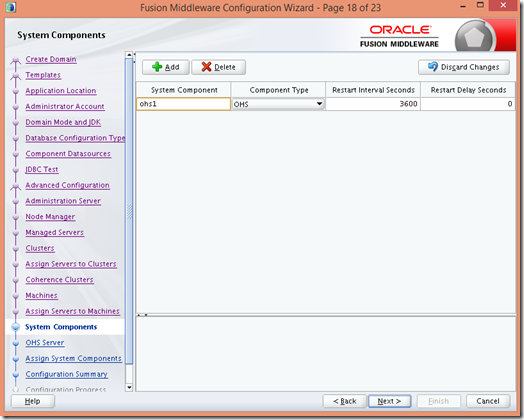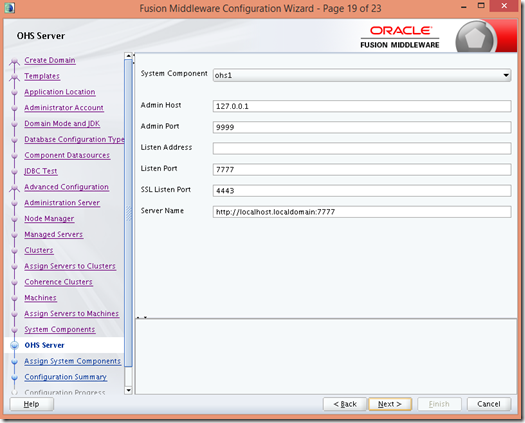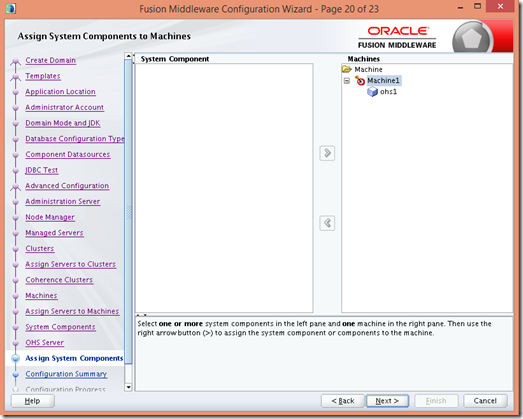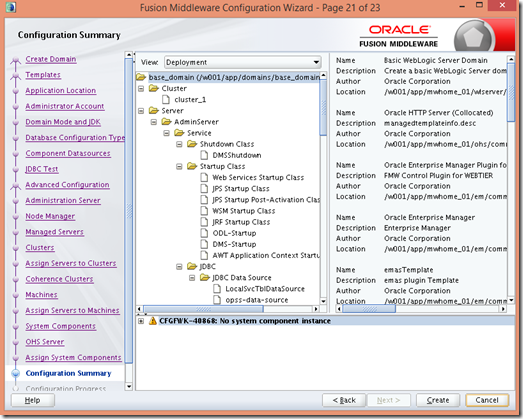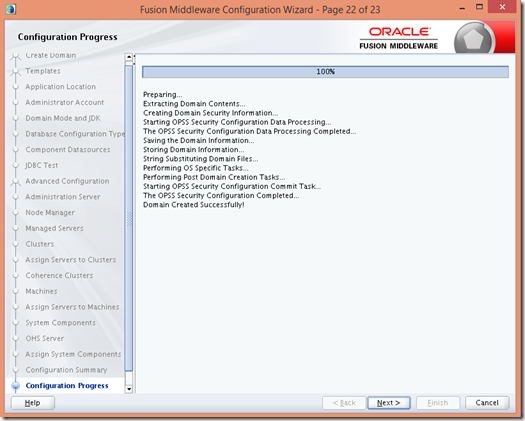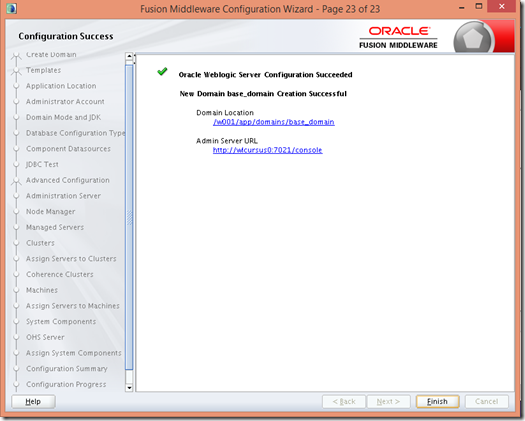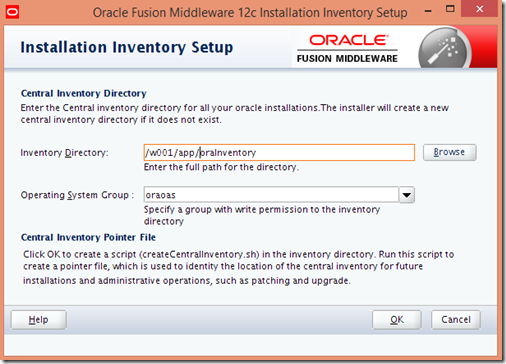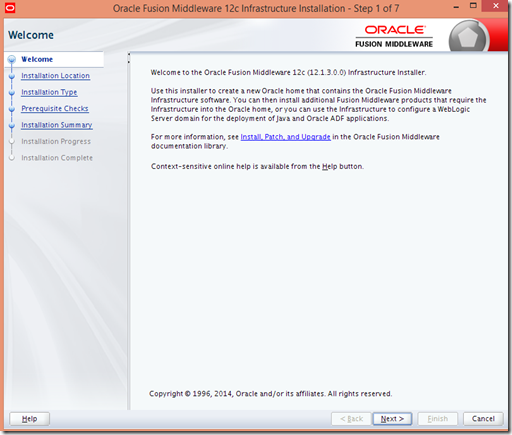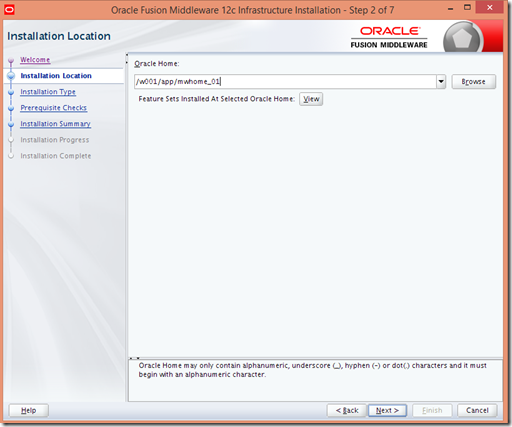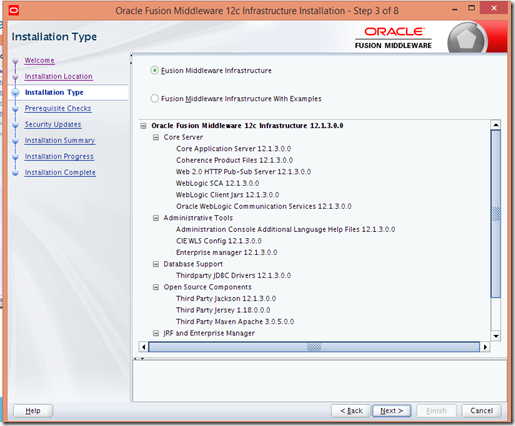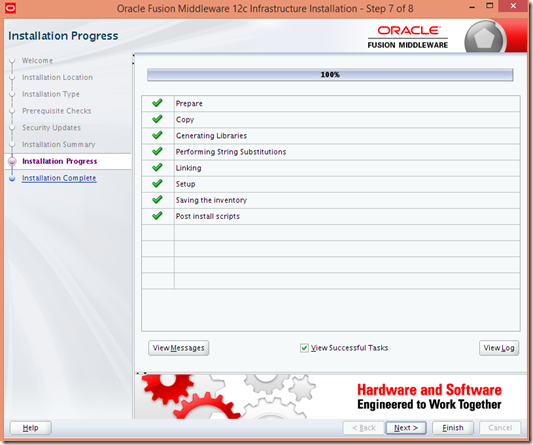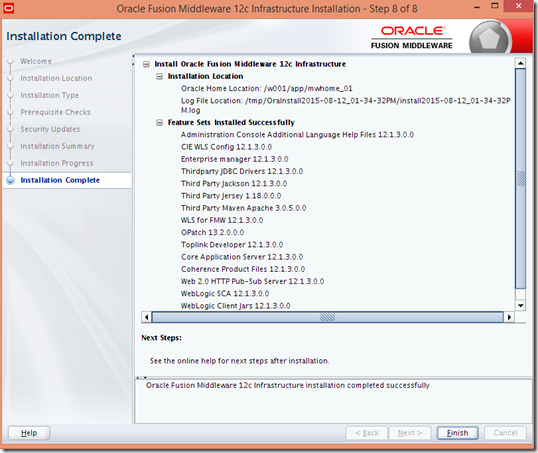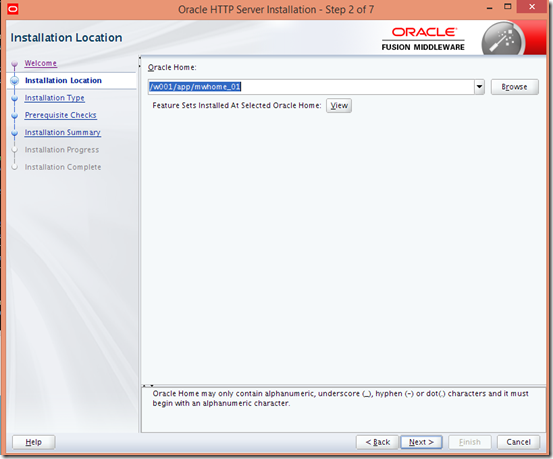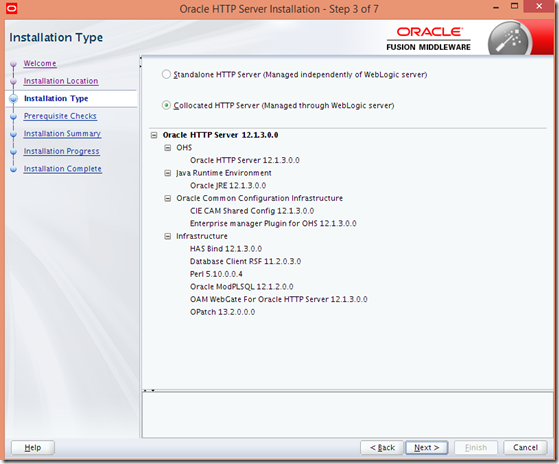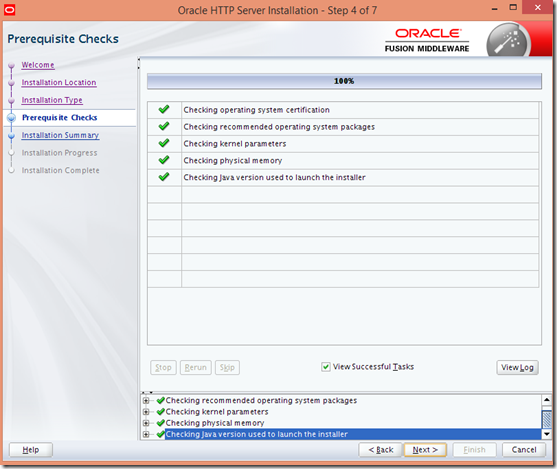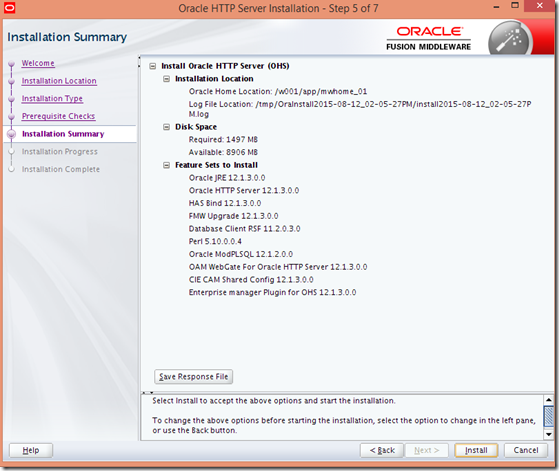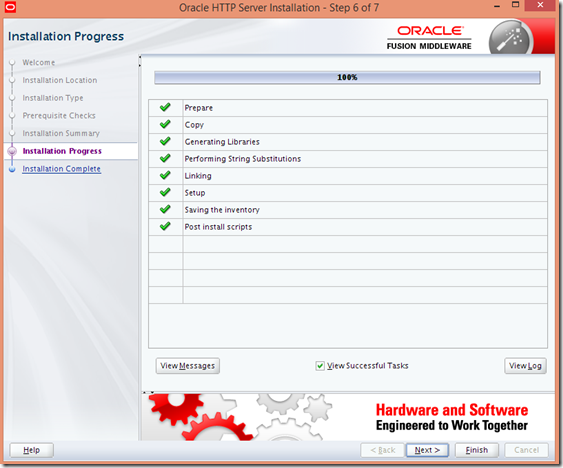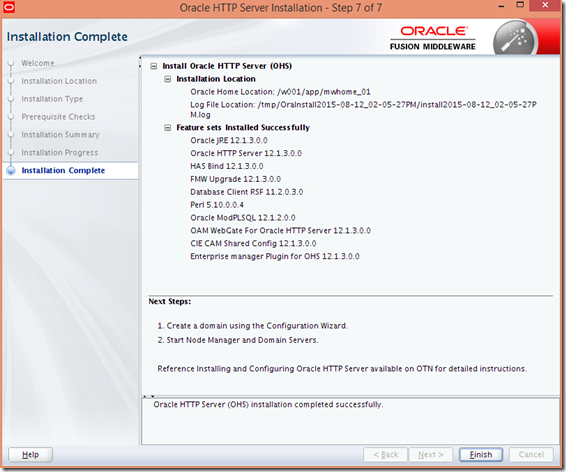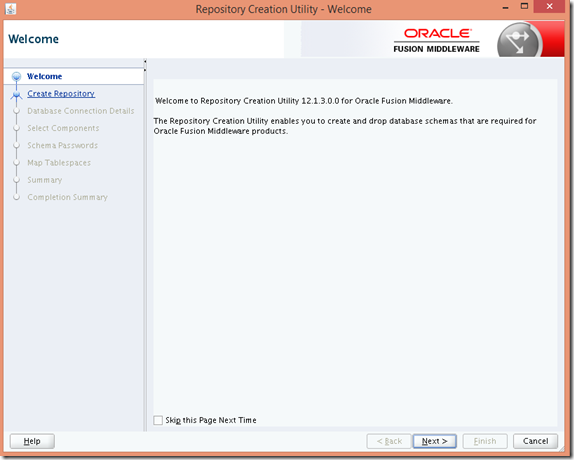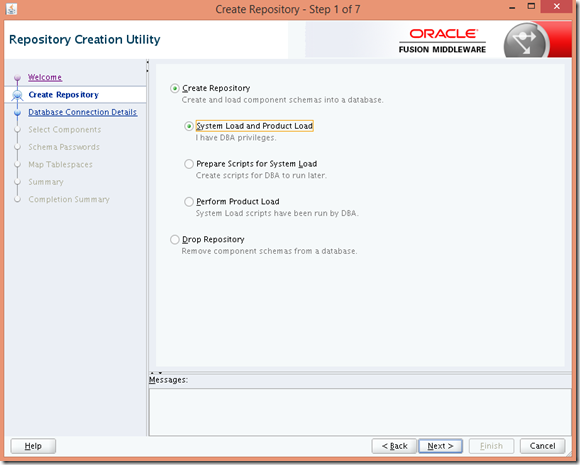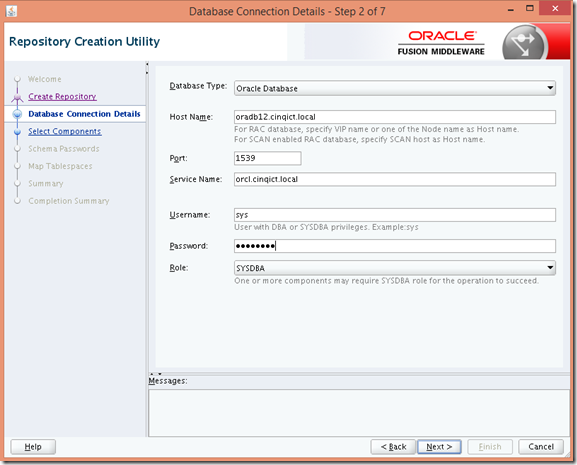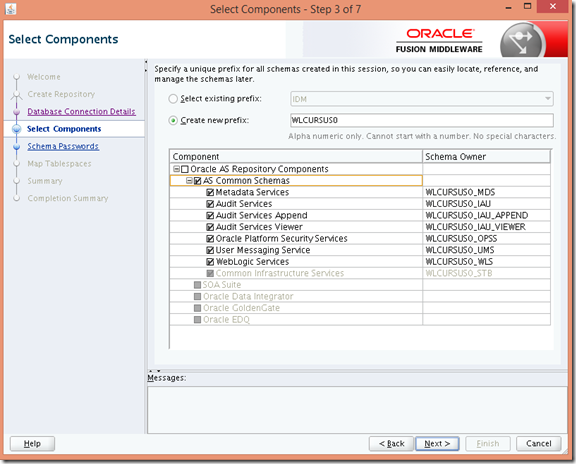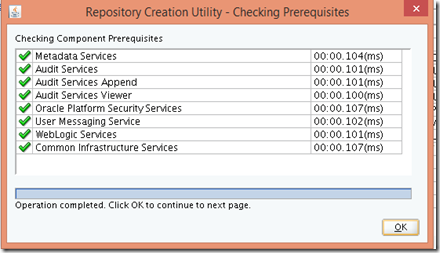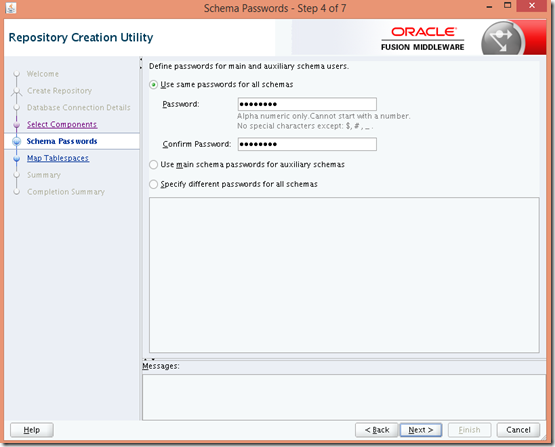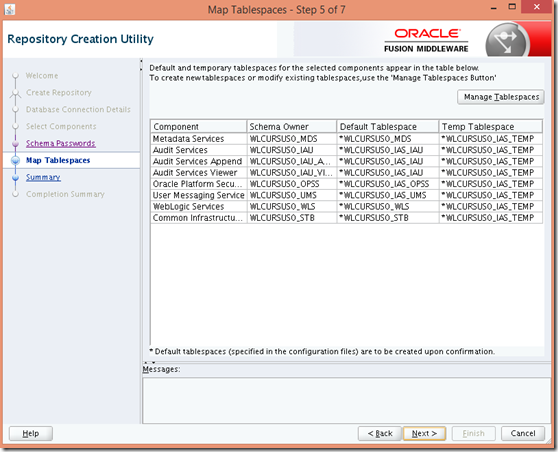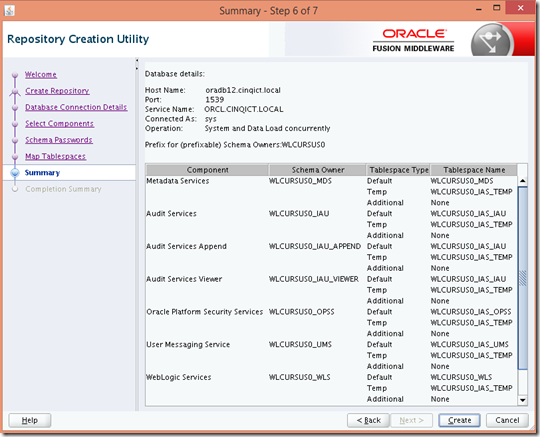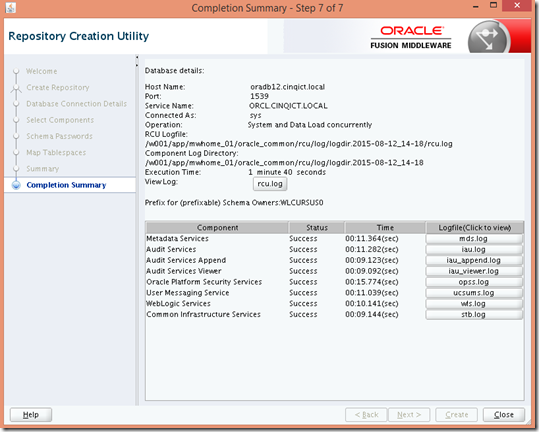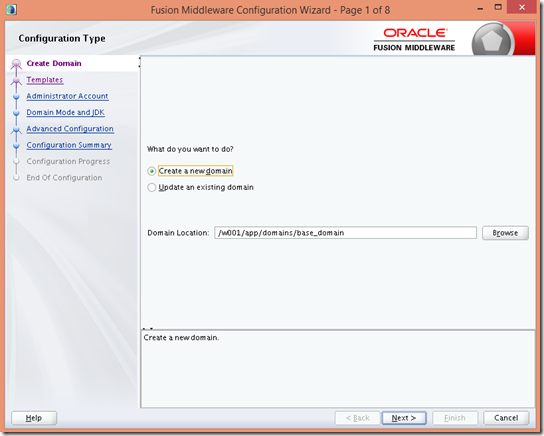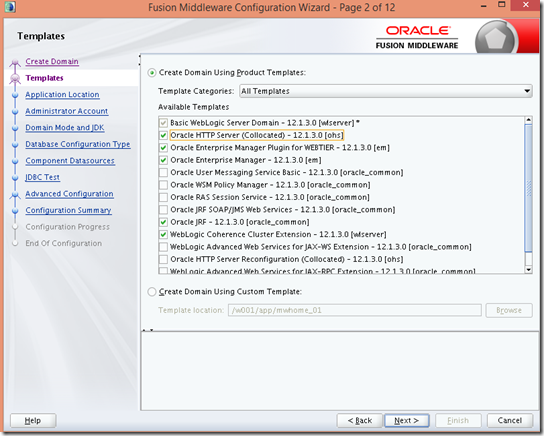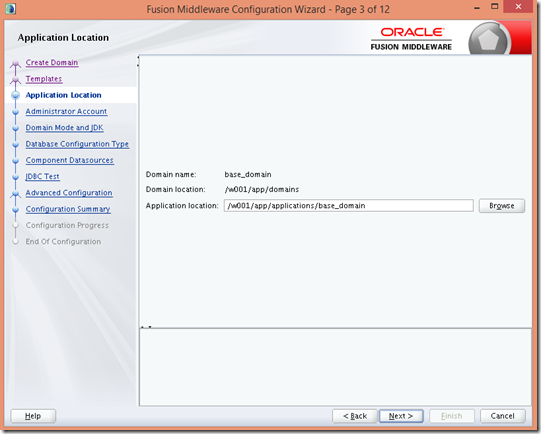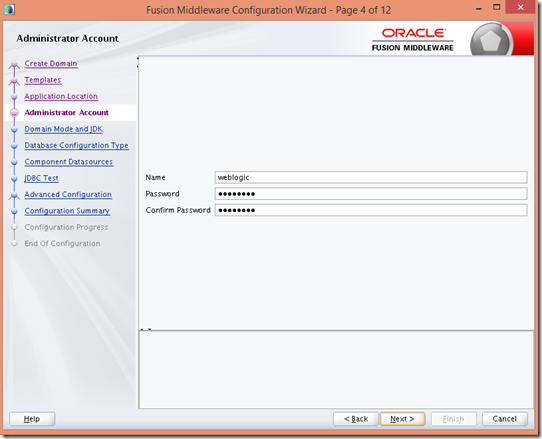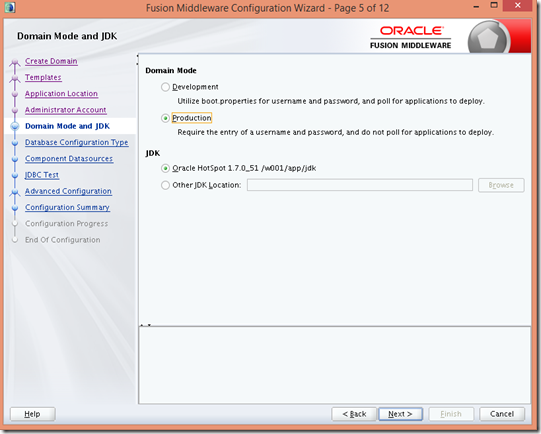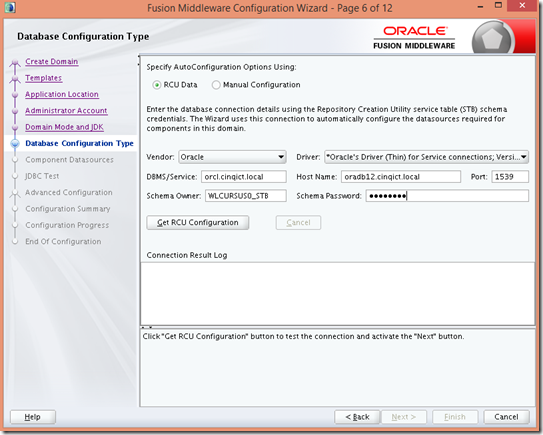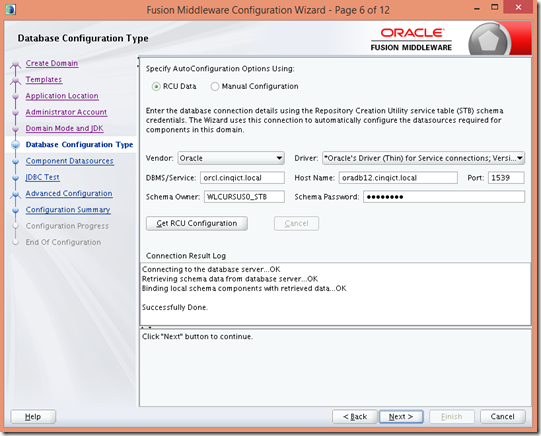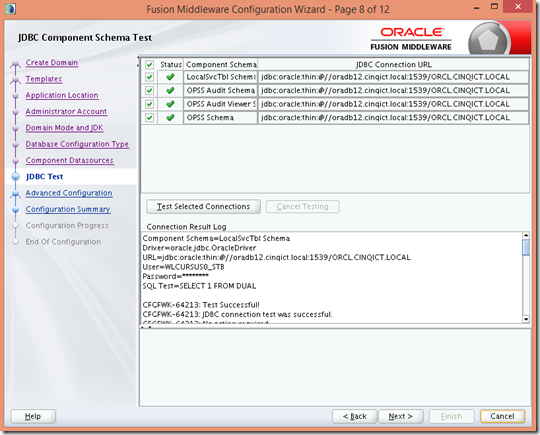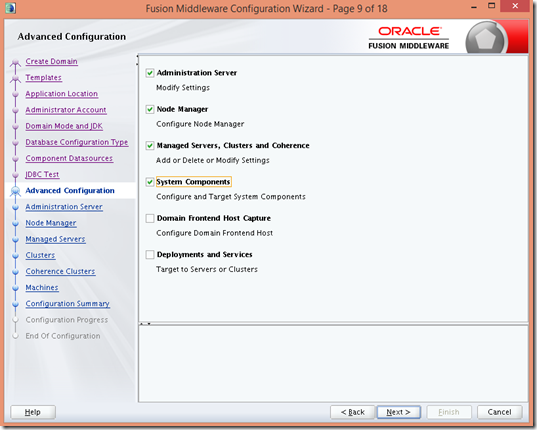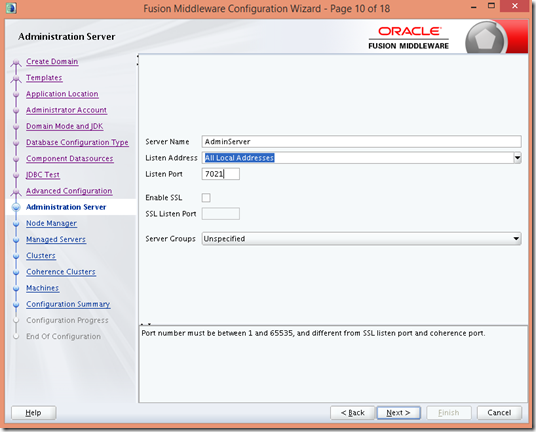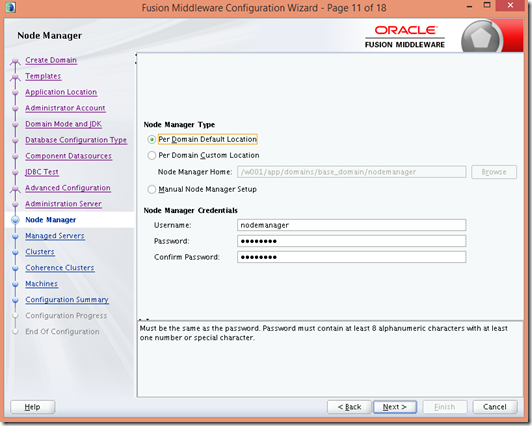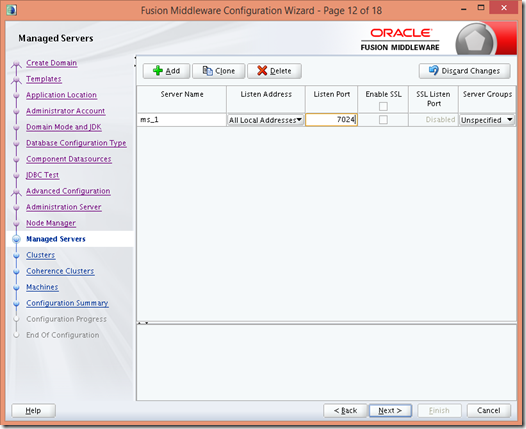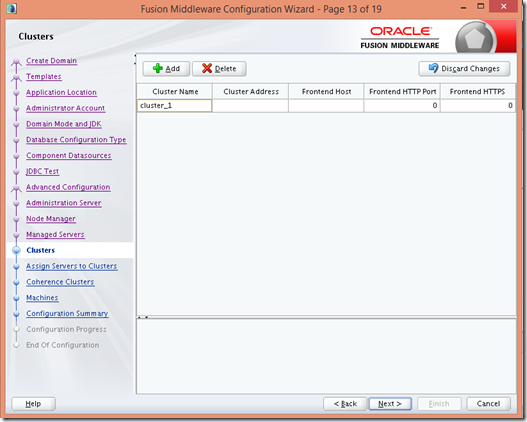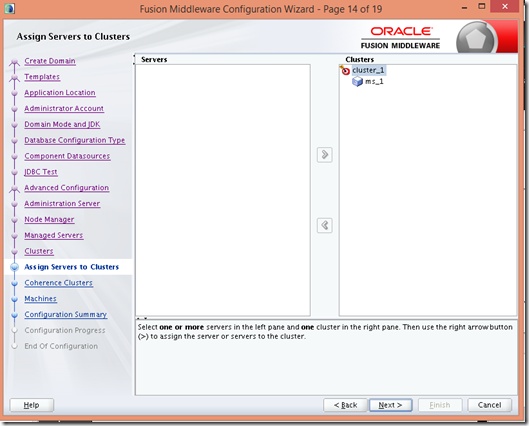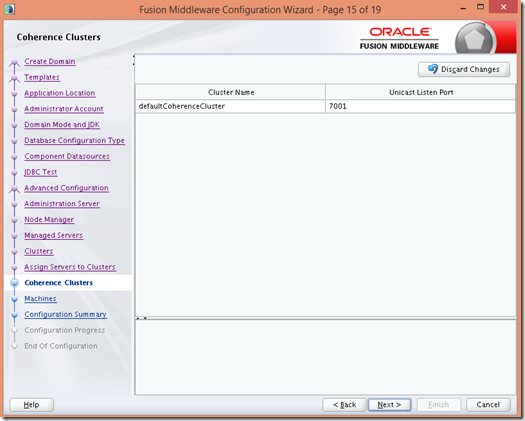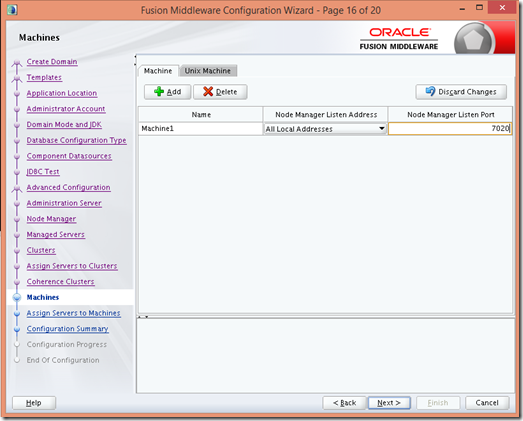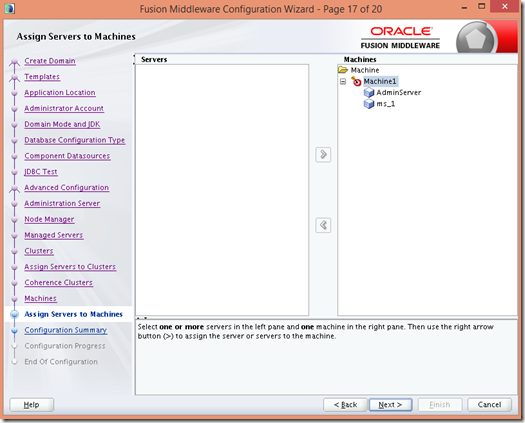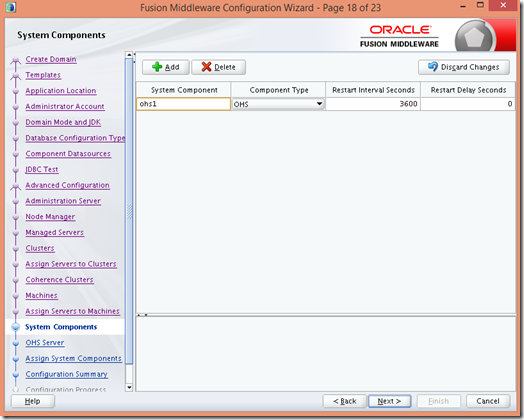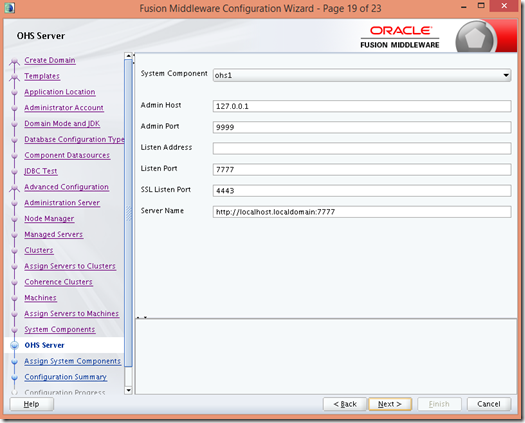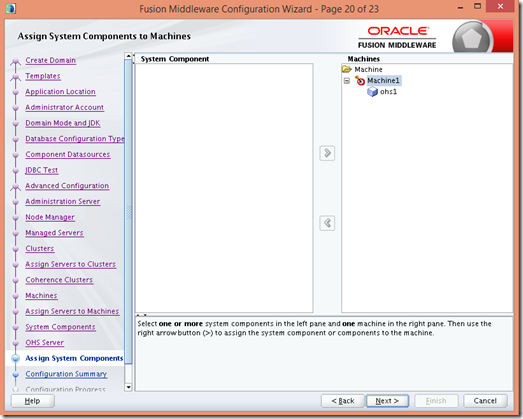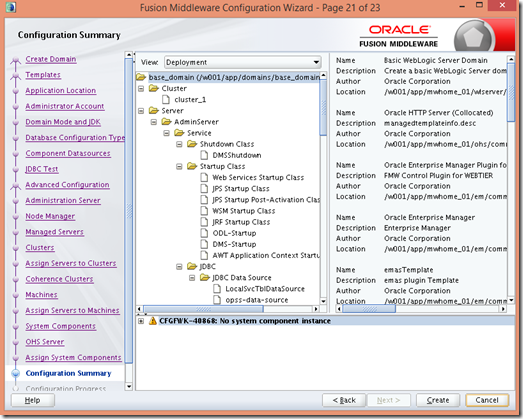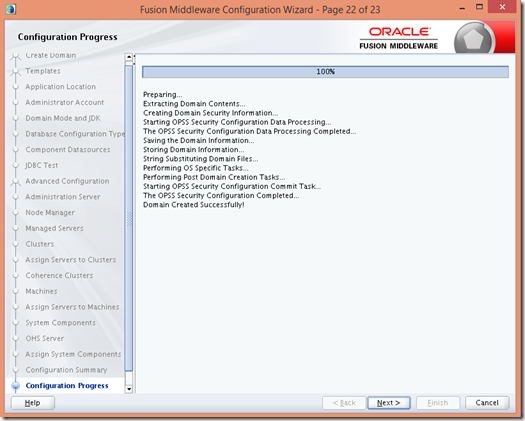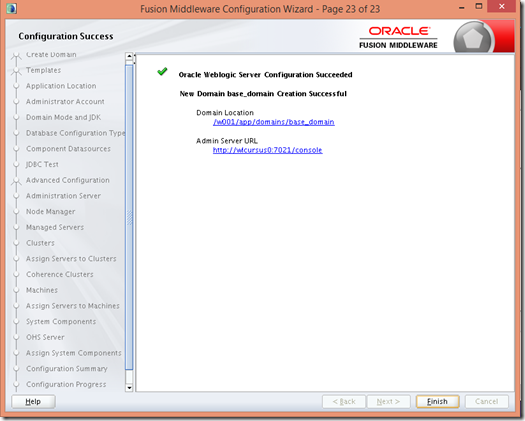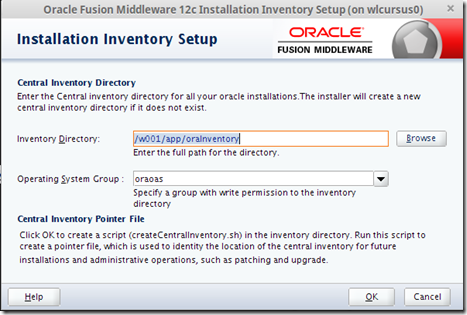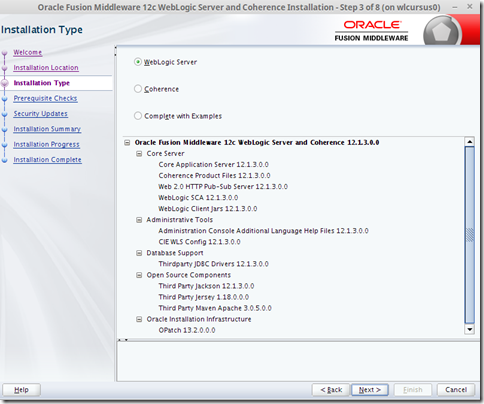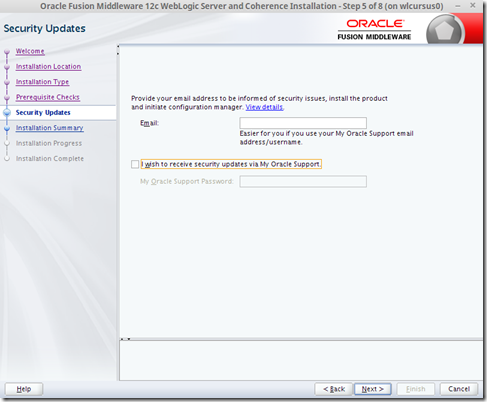Introduction
In Oracle Fusion Middleware 12c, things have changed, compared to 11g.
One of the differences is the Weblogic Server installation. In 11g you could extend your already existing, plain Weblogic Domain with FMW Products like Webtier 11g. In 12c this has changed a bit. There is the Weblogic Server 12.1 Server which you can use for java EE deployments. But there is also a FusionMiddeware Inftastructure installer, which should be used as a base for other Fusion Middleware components like SOA, OSB, Webtier etc.
You should think about this, when designing a Fusion Middleware environment. When installing the ‘plain’ Weblogic Server, you are not able to extend this with, let’s say, Webtier 12c. When installing, Webtier won’t take the Weblogic12 as a valid Oracle Home directory!
So, with that in mind, we are going to install the Fusion Middleware Infrastructure 12.1 3 and, on top of that, the Oracle Webtier 12.1.3.
Ingredients
The software used in this example:
- A Oracle jdk 1.7 installed at /w001/app/jdk
- fmw_12.1.3.0.0_infrastructure.zip (FusionMiddleware Infrastructure, Generic)
- fmw_12.1.3.0.0_ohs_linux64_Disk1_1of1.zip (Webtier, specific for Linux 64)
- Oracle Linux 6, 64 bits
- Oracle Database 12c
Installing the Fusion Middleware Infrastructure 12.1.3
Unzip the fmw_12.1.3.0.0_infrastructure.zip file. This will unpack a file called fmw_12.1.3.0.0_infrastructure_Disk1_1of1.jar
Run the following command to open the installer
$JAVA_HOME/bin/java –jar fmw_12.1.3.0.0_infrastructure_Disk1_1of1.jar
This will open the inventory setup screen, in which you have to provide a valid directory for the oraInventory
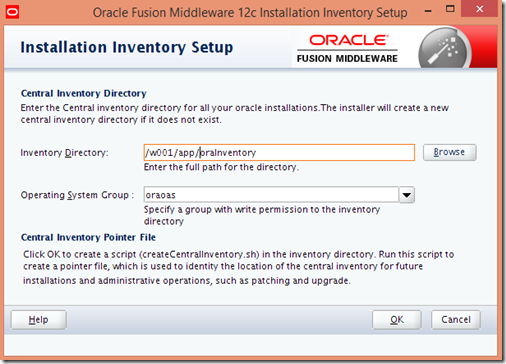
Next, the Welcome screen appears. Press Next to continue
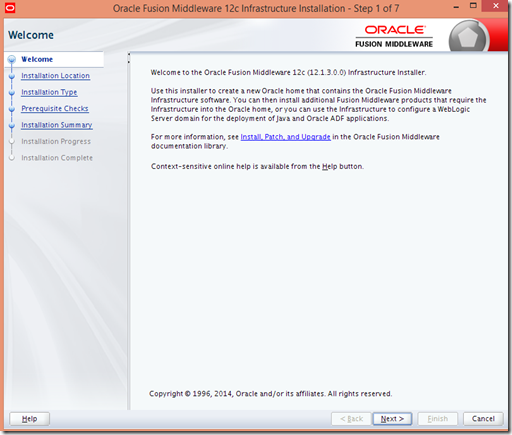
Enter a valid Oracle Home directory. In 11g, this was called a Middleware Home
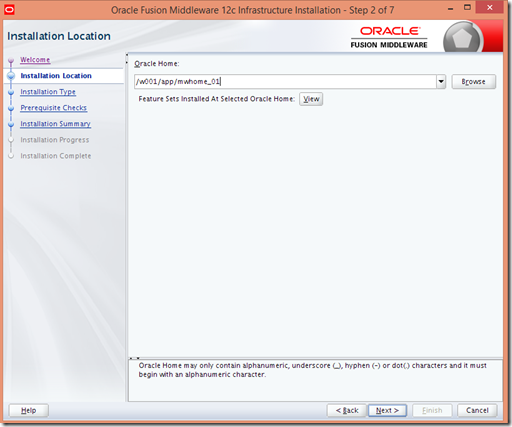
Select Fusion Middleware Infrastructure in the next screen and press Next
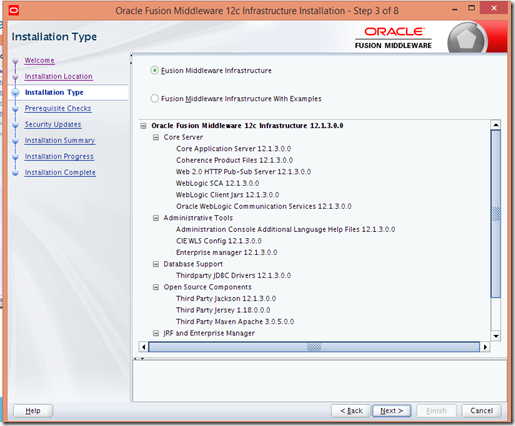
OS and Java checks are run

A summary screen appears. Press Install to begin the installation.

If all goes well, press Next if the installation completes
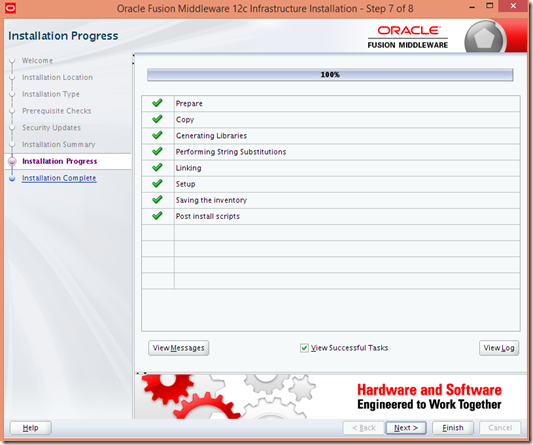
And finally press Finish
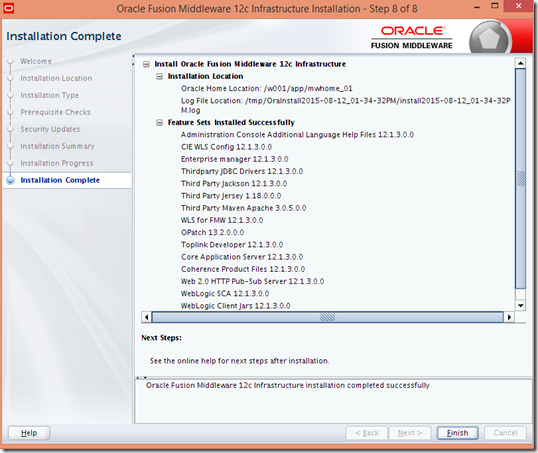
That’s all for the installation. Next step is the installation of the Oracle Webtier.
Installing the Oracle Webtier 12.1.3
We are now going to install the Webtier component onto the Infrastructure
Unzip the fmw_12.1.3.0.0_ohs_linux64_Disk1_1of1.zip file, which will unpack a single file called fmw_12.1.3.0.0_ohs_linux64.bin
This file is the actual installer which can be directly run. Make sure the file has execute rights, though.
./fmw_12.1.3.0.0_ohs_linux64.bin
The Inventory setup screen appears. Enter a valid inventory directory and press OK

Press Next in the Welcome screen to begin the installation

Select the Oracle Home which we created during the Infrastructure installation
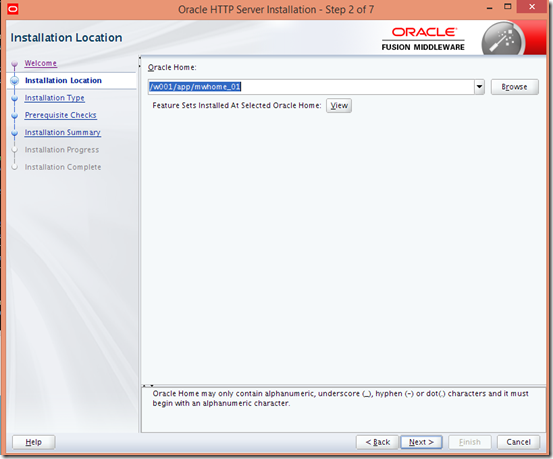
Select Collocated HTTP PServer in the next screen. We want to be able to manage the OHS server through weblogic
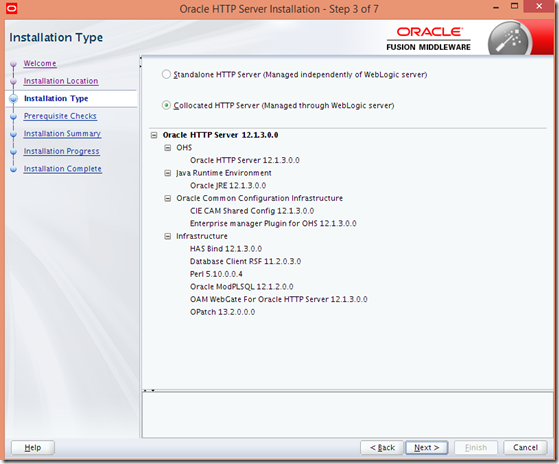
Some checks are done. Make sure all are successful and press Next.
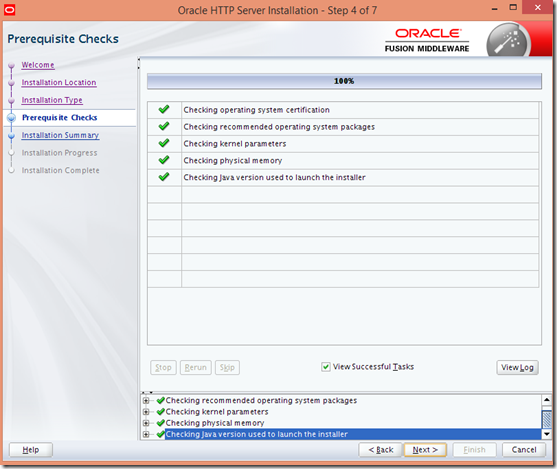
A summary is shown. Press Install to begin the installation
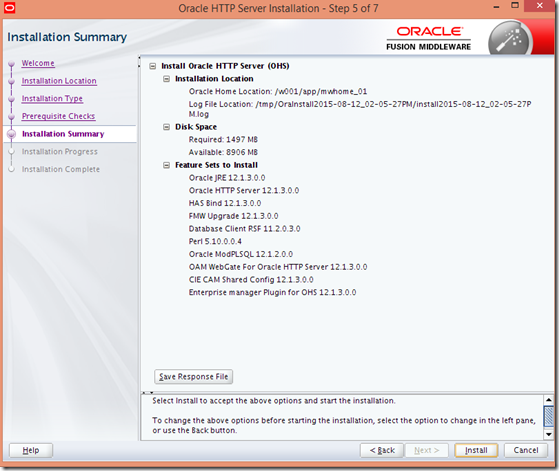
Watch the installation progress and press Next.
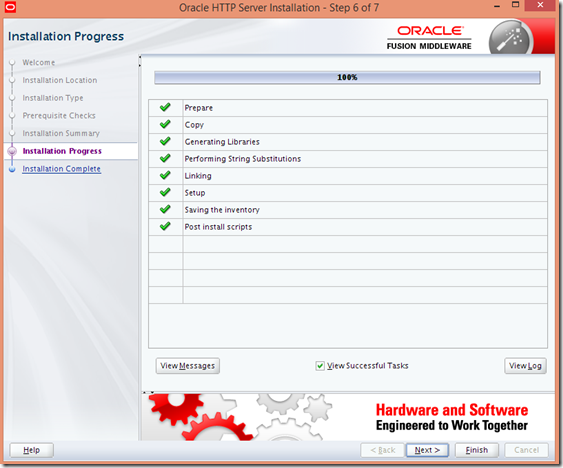
Press Finish to end the installation.
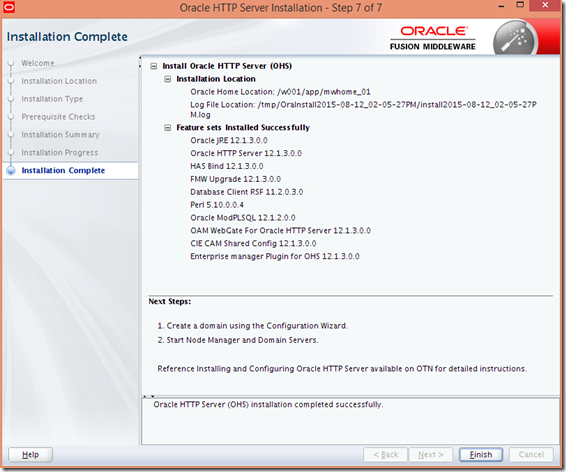
RCU
The Fusion Middleware Infrastructure needs a few database schema’s to run. These can be crreated with the RCU utility, which is included in the Oracle Home
Run the following command to open RCU
$ORACLE_HOME/oracle_common/bin/rcu
Press Next in the Welcome Screen
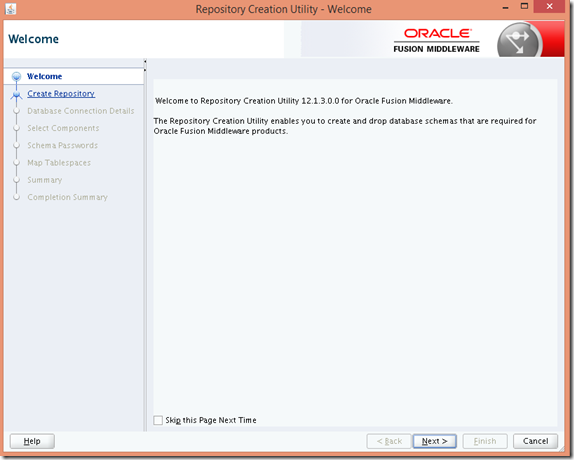
Select Create Repository > System Load and Product Load
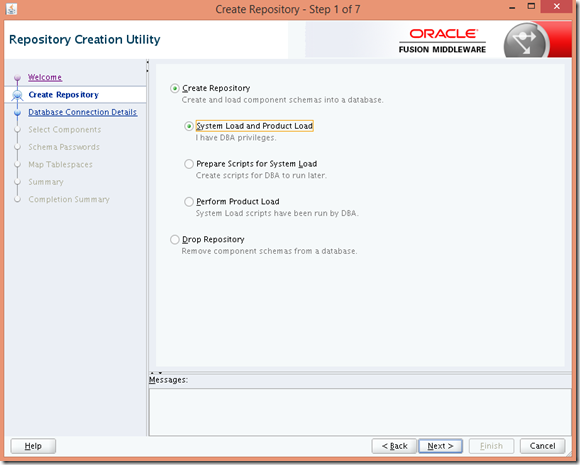
Enter the data to connect to your database
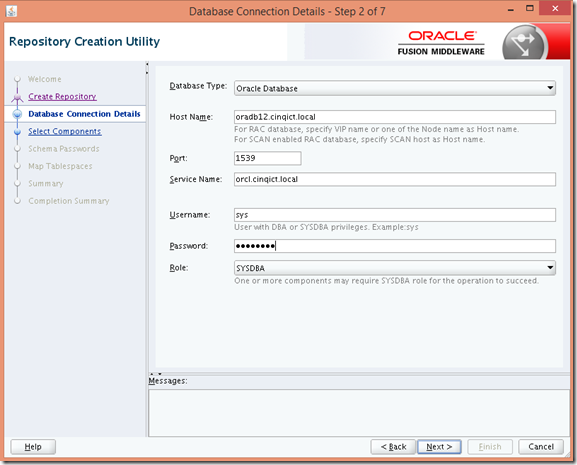
Select all AS Common Schemas and provide a prefix. This will prepend the schema owners.
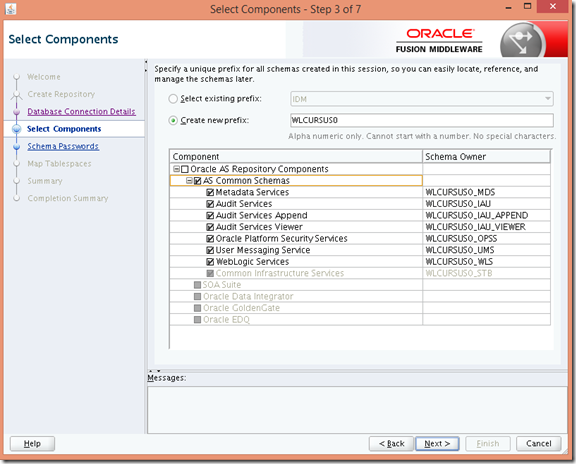
Prerequisites are checked.
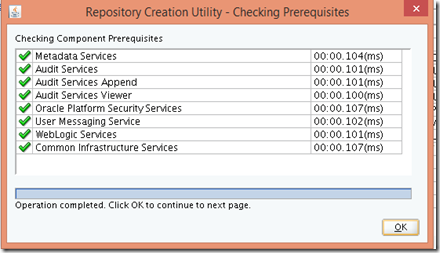
Provide a password for the schemas, or specifiy different passwords for each schema.
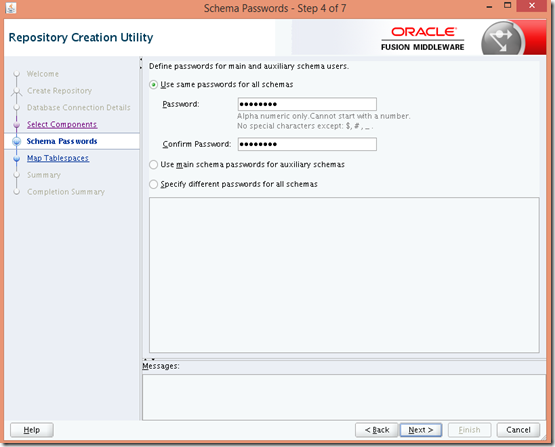
Accept the default tablespaces and press Next.
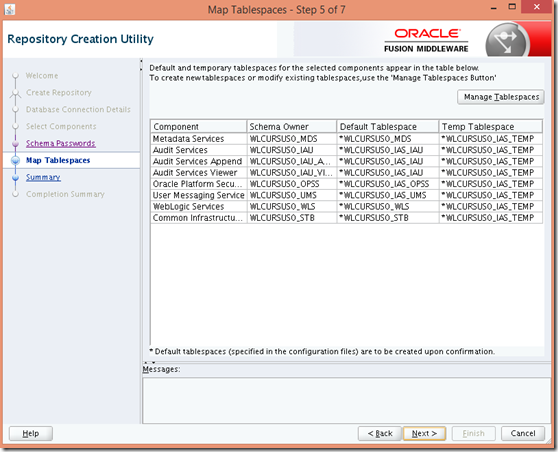
Tablespaces are created. Press OK to continue

Press Create in the next screen to actually create the schemas.
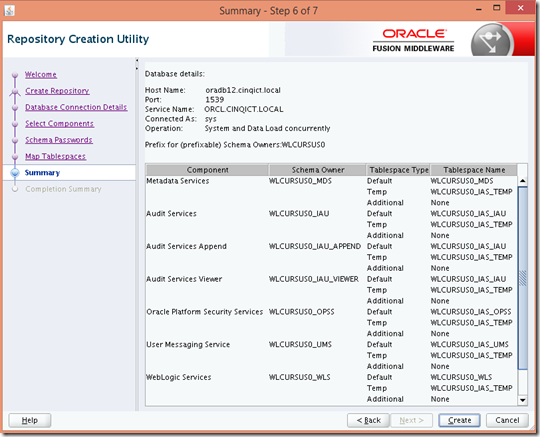
If all is successful, press Close in the last screen.
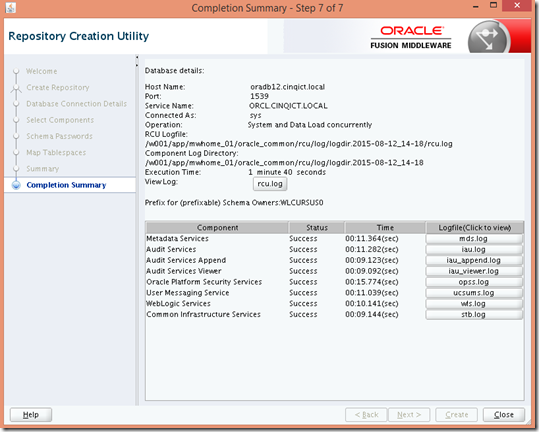
We are now ready to create a domain!
Creating the Domain