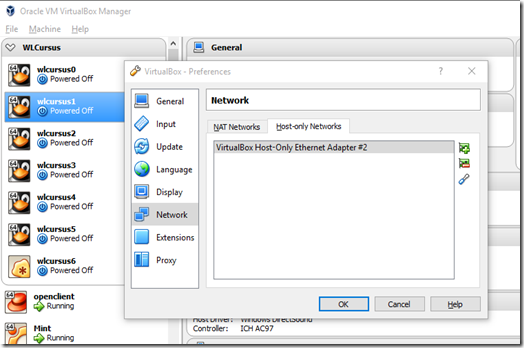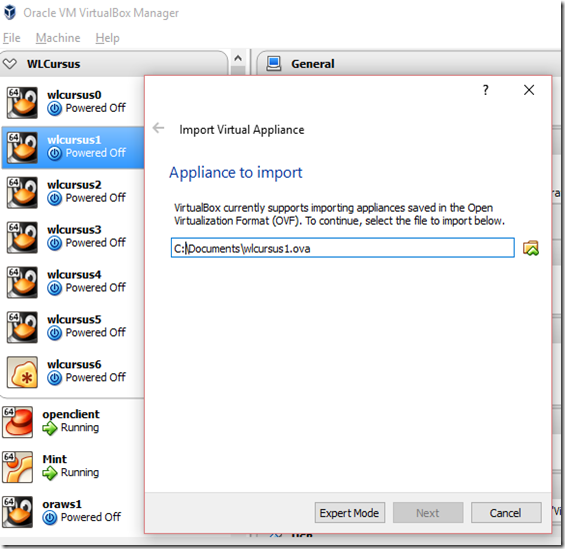Deze blog is specifiek voor de weblogic 12 cursus voor Cinq.
Download VirtualBox voor je specifieke OS van de volgende site:
http://www.oracle.com/technetwork/server-storage/virtualbox/downloads/index.html
Versie 5.0.10 volstaat
Installeer de gedownloade software op je PC en open Oracle VirtualBox
Ga naar File > Preferences > Network > HostOnly Networks en maak een nieuw Network aan door op het groene plusje te klikken
Wanneer het network is aangemaakt, dubbelklik je hierop om deze te configureren
Zorg ervoor dat je onderstaande instellingen overneem:
Hierna dien je je pc te herstarten en daarna Oracle VirtualBox weer te starten
Ga nu naar File > Import Appliance en selecteer de image voor de weblogic cursus )ova bestand):
Klik op Next
Zorg ervoor dat je Reinitialize the MAC Address UIT laat staan !!!
Klik op Import
Wanneer de import gedaan is, zie de je virtual host terug in je VirtualBox Manager scherm.
Rechts-klik op de virtualbox en selecteer Settings > Network
Zorg ervoor dat Adapter 1 enabled is en attached is met Host-Only Adapter
In Name hoort de HostOnly adapter te staan, welke in de eerdere stap is aangemaakt.
Start vervolgens de VirtualBox op en login met de oraoas user.
Controleer met ifconfig –a of het juiste ipaddress is verkregen. Dit dient 192.168.1.121 te zijn.
Zorg er voor dat je een X sessie kunt openen naar de VirtualBox server vanaf je PC.
Voor Linux kun je bijvoorbeeld gebruik maken van ssh –Y
Voor Windows kun je via Putty gebruik maken van Xming